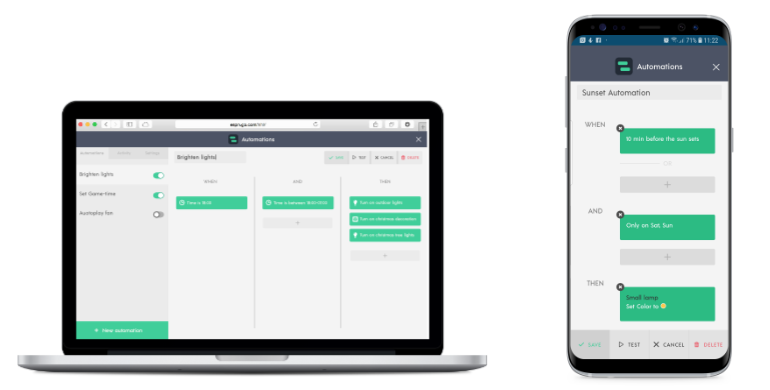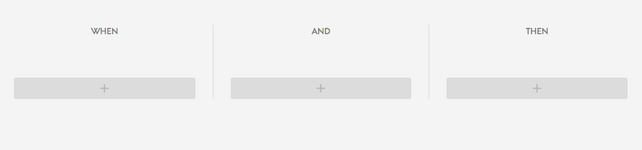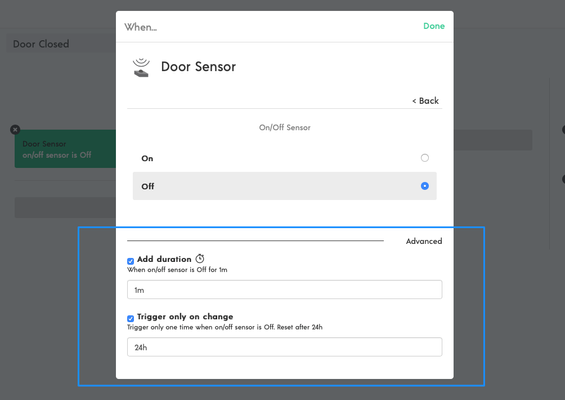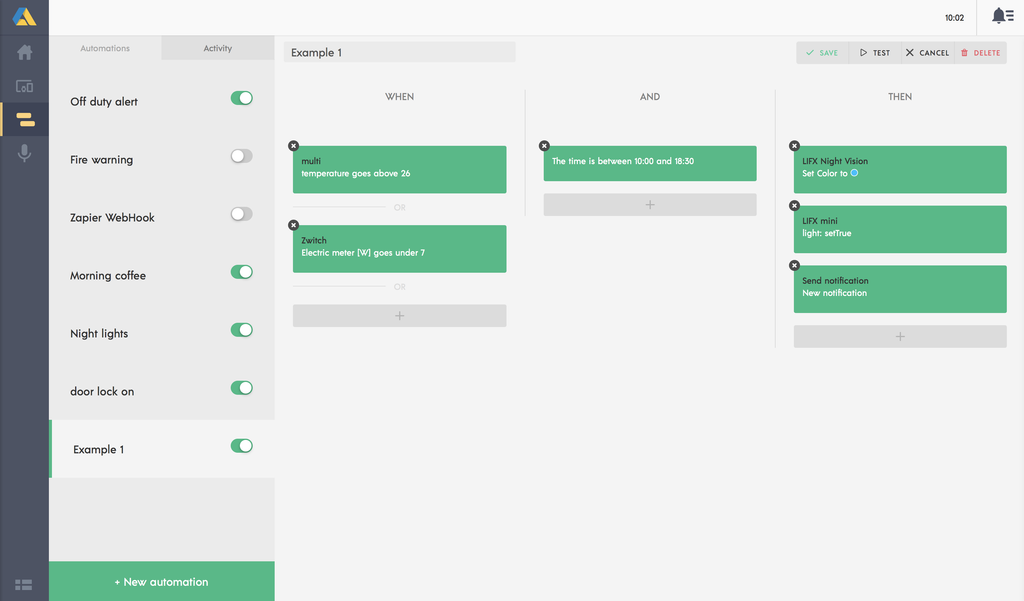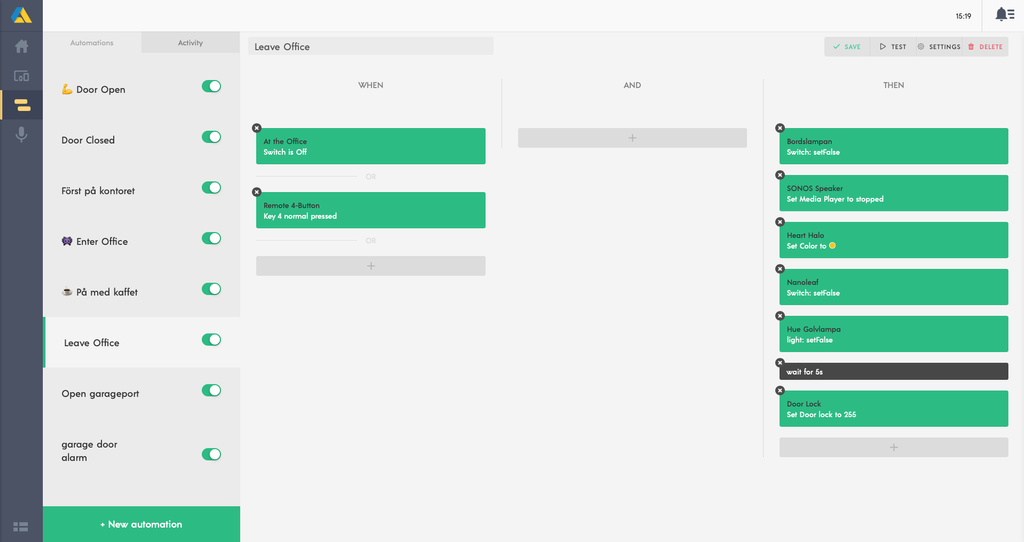Automations - the home automation tool
Home automation with Animus Heart is easy and fun. Automations is a great tool to automate routines or schedule events.
Where to find it
Automations can be created either from the smartphone app or the desktop interface. In the app the Automations icon can be found on the bottom main menu bar, while on the desktop version you have the icon on the left hand side main menu.
The logical process when building automations
The basic logic behind automations in Animus Heart follows a three step flow:
WHEN
This is the trigger of your automation. Here you can choose a specific schedule to act as a trigger or when a devices does something. For example, when smoke is detected on my smoke sensor, I want this to trigger my automation.
Note: It is also possible to add more than one triggers, with an “OR” function that appears after the first trigger is chosen.
AND
And sets a criteria on the trigger that has to be met. For example, one could schedule a WHEN-trigger for tomorrow at 6AM, and set the criteria, [AND: Time is between 6AM – 7AM]. What this means is that the trigger can only be triggered during 6AM-7AM tomorrow. You can add more than one ‘AND’ criteria.
THEN
Explains what will happen. For example turning your lights on to a certain color, sending notifications to your phone, triggering webhooks and more. Different devices have different actions that can be triggered.
Features available in Automations
Automations is like a magical toolbox, where new tools/functions becomes available once you have devices that supports those functions. Here are some of the amazing features of Automations:
- Schedule: The scheduler can be used to schedule events. It can trigger something once, repeated daily, weekly, monthly or yearly. You can also choose to customize your schedule.
- Sensor data: Some devices have sensor data, e.g. Temperature. This function can be used to trigger an event when the temperature reaches a certain value.
- Time: Be even more specific by adding a certain time to any automation. If you prefer having a certain interval, i.e an event happening during the night, you can set a start time and end time.
- Webhooks: With this feature you can have your home trigger an event that goes to a certain Web URL.
- Alarms: Some devices have alarm notifications, these alarm notifications can be used to act as triggers when, for example, a smoke detector detects smoke.
- Comparison operations: Some devices will allow you to use the comparison operation as a trigger. This can be used when you want to get notified when the battery level is less then 10%, or when the CO2 levels exceeds dangerous levels. Available operators are; [= equal], [> more than] and [< less than].
- Timer: You can add a timer anytime in your actions list (THEN).
- Push notifications: When a trigger is registered you can notify registered phones with a message.
- E-mail notifications: When a trigger is registered you can send an e-mail with a custom text. Attaching camera snapshots and inserting importan data values is also possible.
- Automation Name: When creating a new automation it has the default name “New automation”. You are able to name the automation as you wish and also add emojis for easier overview.
- Test automation: You can test an automation by clicking the Test button. This will trigger all your actions, it will not check any other parameters.
- Allow loops: You can allow automations to be triggered by automations. Be careful, if not used correctly, you can set your system in a loop and make it crash.
- Activate/Deactivate automation: At any time you can activate or deactivate the automation by changing its switch in the automations list.
- Activity logs: You can access the activity logs of your automations in the “Activity” tab, next to the Automations list. Here you can see when an automation was triggered, what happened and if it was successful or not.
- Advanced trigger settings:
- Duration: Specify a trigger to only run if it has been in a certain state for a specific time. E.g."When motion sensor is ON for 1 minute".
- Trigger only on change: Specify a trigger to only run once during a certain time. E.g. "Trigger only one time when on/off sensor is off. Reset after 24h"
Examples
Related articles
Copyright © Animus Home