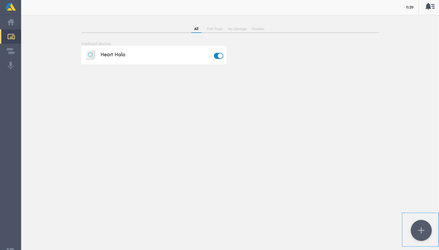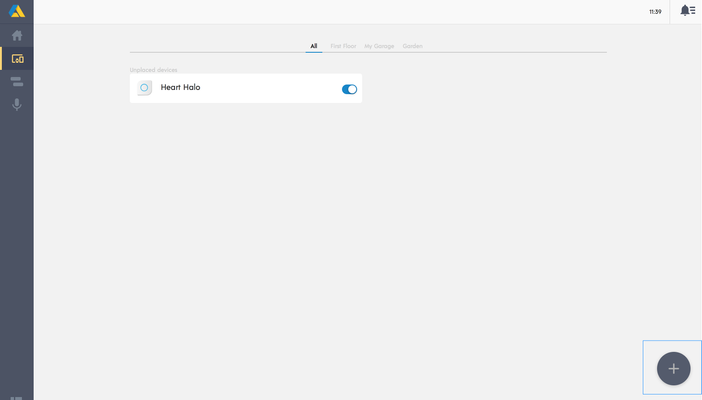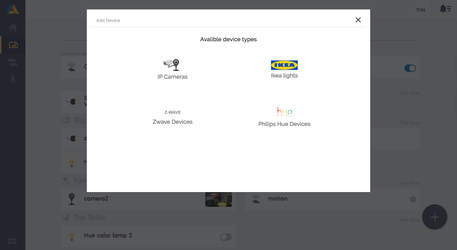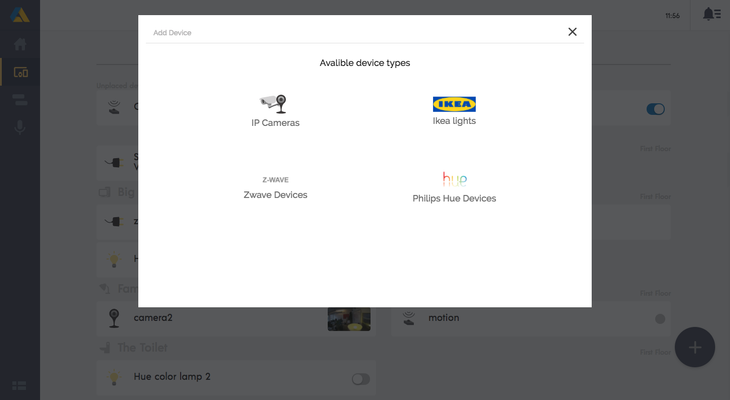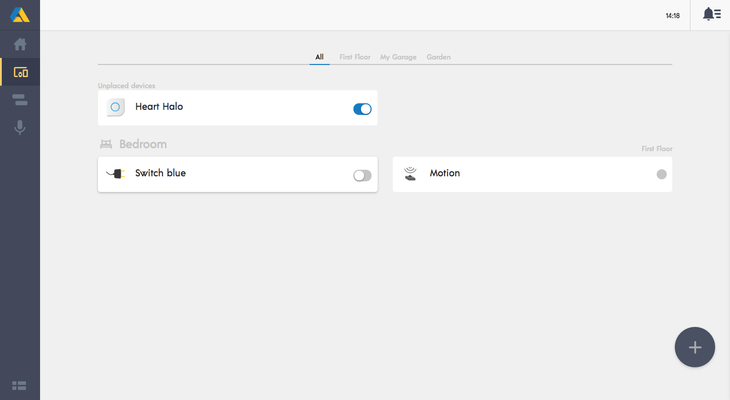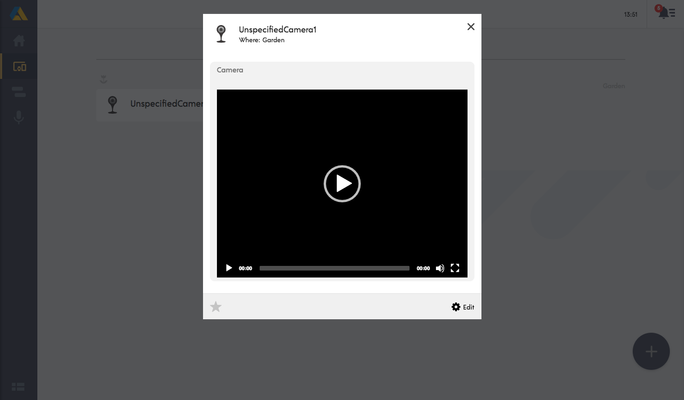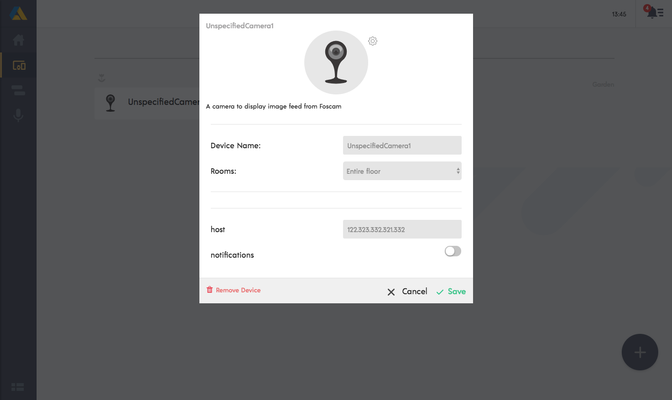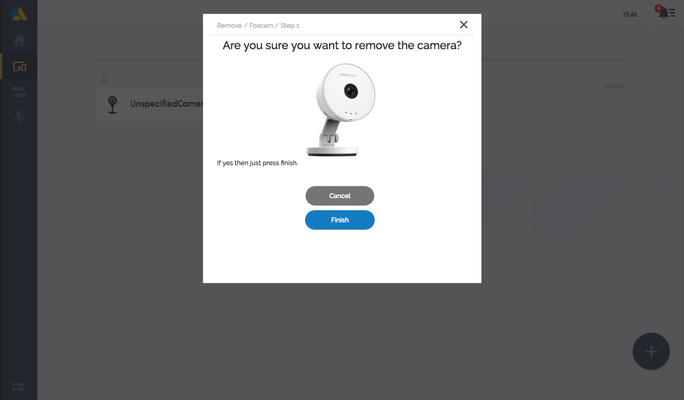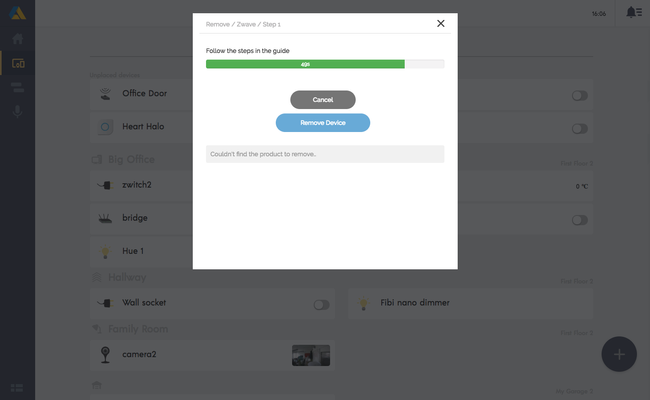This article explains how to add new devices to Animus Heart with the Animus Home GUIor remove an already added device. The initial step of adding a device is generic, but then it will depend on what device you are trying to add. Nevertheless, whichever device you are trying to add, you will be guided throughout the whole adding-process.
Generic steps
- Navigate to the Device-page in the Animus Home GUI.
2. Click on the Add new device button
...
| Info |
|---|
This example is showing only the Desktop UI, but the same process is used for Mobile. In mobile, the add button is on the top right corner (+). |
...
Add new device
Z-Wave
To add new Z-Wave devices to the Z-Wave Network with Animus Heart, follow the steps below.
...
| Info | ||
|---|---|---|
| ||
Z-Wave devices can also be added through the web terminal. Please follow these instructions instead if you wish to use the terminal. |
RF 433 MHz
There is currently no way of adding devices in 433 MHz released.
Bluetooth
There is currently no way of adding devices in 433 MHz released.
Other devices
Devices in Wi-Fi have unique guides for every device. The guide depends on the manufacturer of that device and sometimes an account to their service is required to be able to add a device. Enter the correct guide and follow the steps shown in the GUI.
...
- After following the generic steps for adding a new device, choose the type of device you wish to add.
In this view possible guides are (excluding Z-Wave): IP Cameras, IKEA lights and Philips Hue Devices - Follow the guided steps for adding that particular device.
Remove device
All devices are displayed in the Animus Home GUI, inside the Devices page. To remove a device follow the steps below:
- Enter a device by clicking on it once.
- Enter the device settings by clicking on Edit (gear-icon). (upper right in mobile view and bottom right in desktop view)
- Look for the "Remove device" button and press it once.
- Your device will now open a remove device guide. Click Finish if you wish to proceed with the removing.
Remove Z-Wave device
To remove a Z-Wave device you will be asked to do an additional step on the physical device. After step 1-4, there is a fifth step:
5. Start the removing/exclusion process. You will end up in a view where the gateway is put in exclusion mode. The exclusion process lasts 60 seconds and during this time you need to physically put the device in exclusion mode. Usually you have to press a button on the device three (3) times quickly. To be sure on how to do this on your device, please read the manual of the device for more details.
Related articles
| Filter by label (Content by label) | ||||||||||||||||||
|---|---|---|---|---|---|---|---|---|---|---|---|---|---|---|---|---|---|---|
|
...